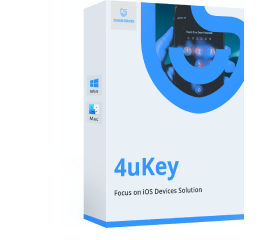裏ワザ1、パスコードでiPhoneの機能制限をオフにする
まず、スクリーンタイムパスコードが分かる場合には、そのパスコードを使って、iPhone/iPadの「設定」アプリで機能制限をオフにします。
- Step1: iPhone/iPadの「設定」アプリを開き、「スクリーンタイム」>「スクリーンタイムをオフにする」の順にタップします。
- Step2: スクリーンタイムパスコードを入力します。
- Step3: 「スクリーンタイムをオフにする」をタップします。
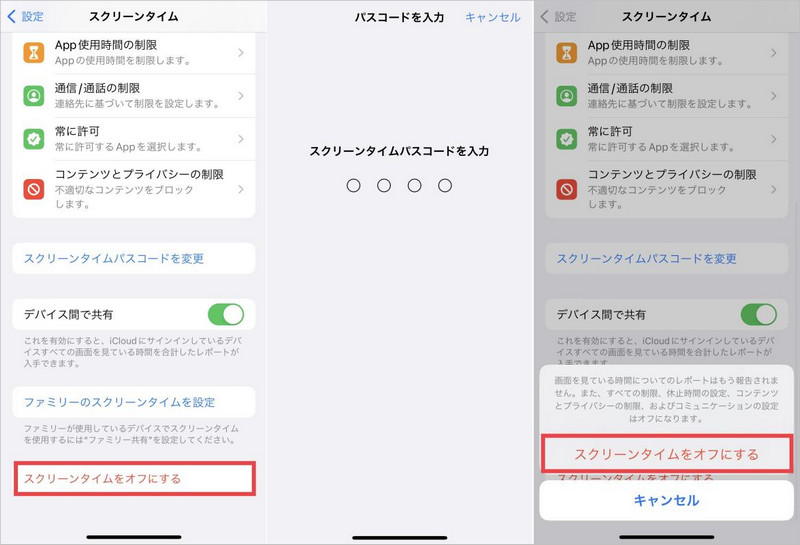
裏ワザ2、Tenorshare 4uKeyを使って、機能制限を解除する【データ損失なし】
スクリーンタイムパスコードが分からない場合におすすめなのが、iOSデバイスのロック解除専門ソフトである4uKeyを使って、iPhone/iPadの機能制限を解除する方法です。
4uKeyを利用すると、スクリーンタイムパスコードの入力なしで、iPhone/iPadのデータを失うことなく、機能制限の設定のみを簡単に削除することが可能です。スクリーンパスコードの入力が不要なため、お子さんが自分で機能制限を解除することもできます。操作手順が分かりやすく表示されるため、専門的なソフトを使ったことがない方でも安心して利用できます。
-
4uKeyをダウンロード
パソコン(Mac/Windows)で4uKeyを起動して、「スクリーンタイム・パスコードを解除」を選択します。

-
iPhone/iPadをPCに接続
USBケーブルでパソコンにiPhone/iPadを接続して、「解除開始」をクリックします。「iPhone(iPad)を探す」がオンになっている場合には、画面の指示に従ってオフにしてください。

-
機能制限を解除
すぐにスクリーンタイム・パスコードの解除が始まり、完了するとiPhone/iPadが再起動します。

裏ワザ3、Apple IDを使って、機能制限パスワードを変更する
スクリーンタイムパスコードの設定時に、復旧用のApple IDを入力している場合には、Apple IDを使ってスクリーンタイムパスコードを変更することができます。
- Step1: iPhone/iPadの「設定」アプリを開き、「スクリーンタイム」>「スクリーンタイム・パスコードを変更」>「スクリーンタイム・パスコードを変更」>「パスコードをお忘れですか?」の順にタップします。
- Step2: スクリーンタイムパスコードの復旧画面が表示されますので、Apple IDとパスワードを入力して、「OK」をタップします。
- Step3: 新しく設定したいスクリーンタイムパスコードを入力して、確認のために、次の画面で再度そのパスコードを入力します。
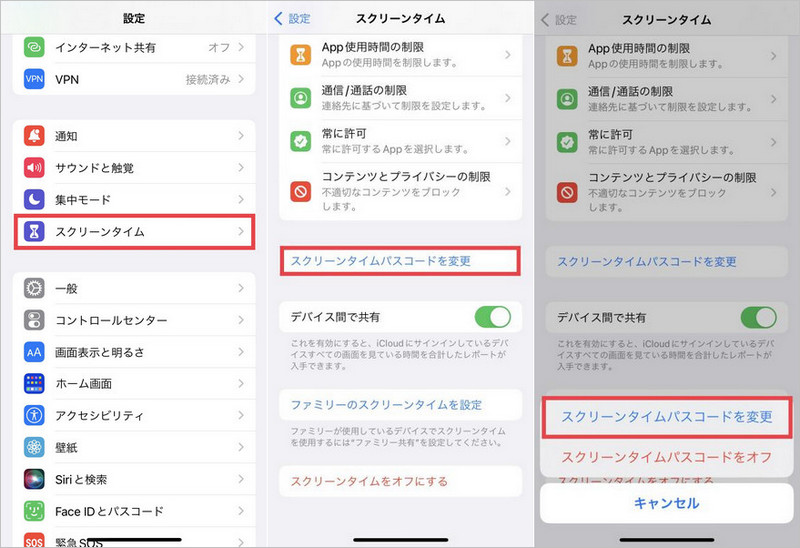
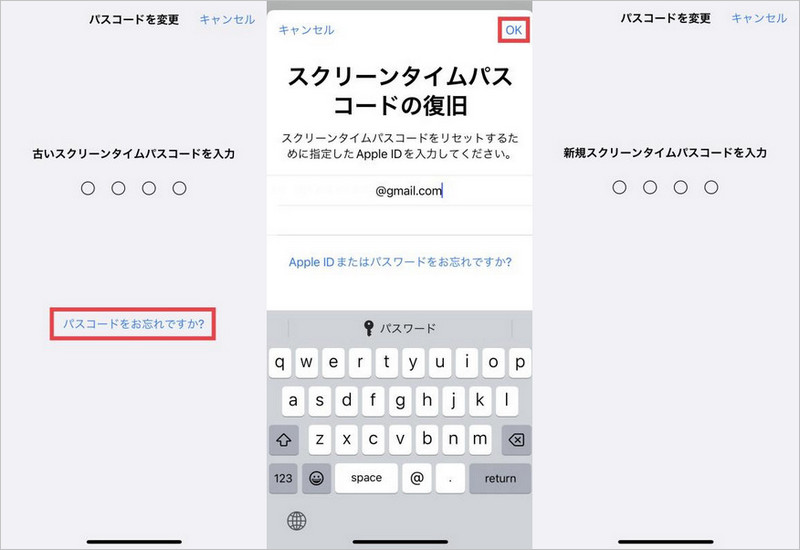
裏ワザ4、iPhoneを初期化して、スクリーンタイムの機能制限を解除する
作業の途中でスクリーンタイムパスコードを求められるため、スクリーンタイムパスコードが分からない場合には利用できませんが、iPhone/iPadを初期化することで、機能制限の設定を解除することも可能です。ただし、この方法を実行すると、iPhone/iPad内の写真や連絡先、音楽、各種ファイルなどの全てのデータや端末の設定が削除されるため、バックアップデータがない場合にはおすすめできません。
- Step1: iPhone/iPadの「設定」アプリを開いて、「一般」>「転送またはiPhone(iPad)をリセット」>「すべてのコンテンツと設定を消去」>「続ける」の順にタップします。
- Step2: iPhone/iPadのパスコードとスクリーンタイムパスコードを順番に入力します。
- Step3: 「今すぐ消去」をタップし、画面の指示に沿って操作します。
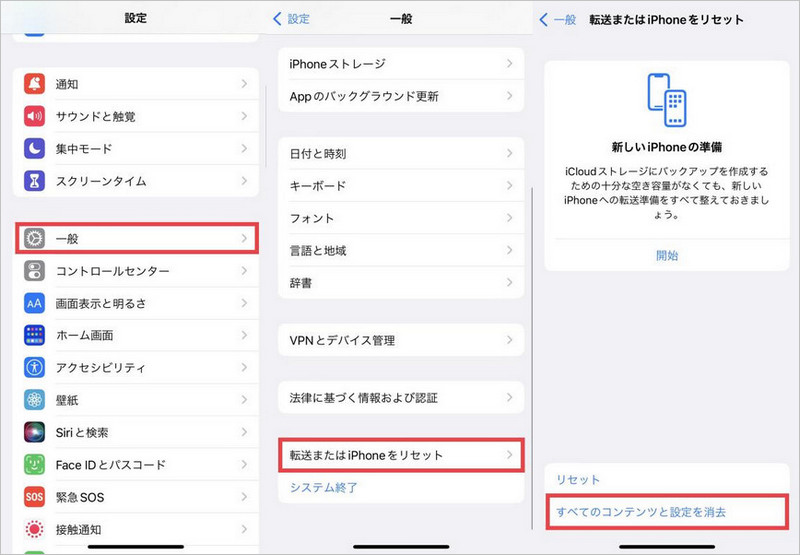
裏ワザ5、iTunes経由でiPhoneを復元して、iPhoneの機能制限を消去する
最後に、iTunesを利用して、スクリーンタイムパスコードの入力なしでiPhone/iPadを初期化し、機能制限の設定を消去する方法です。なお、この方法を実行すると、iPhone/iPadの全てのデータが削除されますので、事前にバックアップデータを用意するようにしましょう。また、事前にiPhoneの「探す」機能をオフにしてください。
- Step1: iTunesを起動したパソコンに、USBケーブルでiPhone/iPadを接続します。
- Step2: デバイスが認識されたら、画面の左上に表示されるデバイスアイコン>「概要」>「iPhone(iPad)を復元」の順にクリックします。
- Step3: 確認画面が表示されますので、「復元」をタップします。
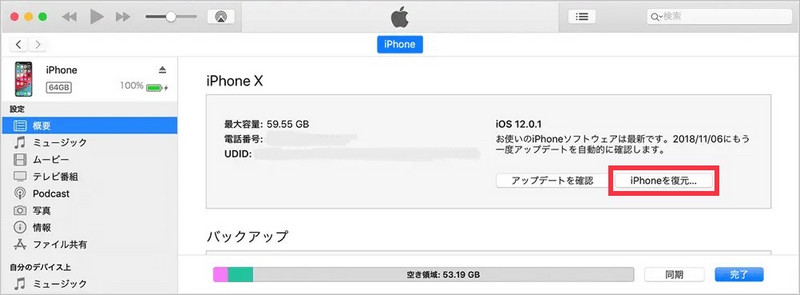
追加情報:iPhone・iPadの機能制限を再設定するやり方
最後に、iPhone/iPadの機能制限を解除した後に、どこから機能制限を再設定できるのかをご説明します。
- Step1: iPhone/iPadの「設定」アプリを開き、「スクリーンタイム」>「スクリーンタイムをオンにする」>「スクリーンタイムをオンにする」の順にタップして、操作中のiPhone/iPadが自分用の端末か、子ども用の端末かを選択します。
- Step2: 自分用の端末の場合には、下記の赤枠部分からアプリの使用時間やアクセス可能なコンテンツを制限できます。子ども用の端末の場合には、画面の指示に従って順番に個別の設定を行うか、下記の画面から後でまとめて設定することが可能です。
- Step3: 設定した内容を変更する際にスクリーンタイムパスコードの入力を求めるようにするには、「スクリーンタイムパスコードを使用」から、パスコードを設定します。
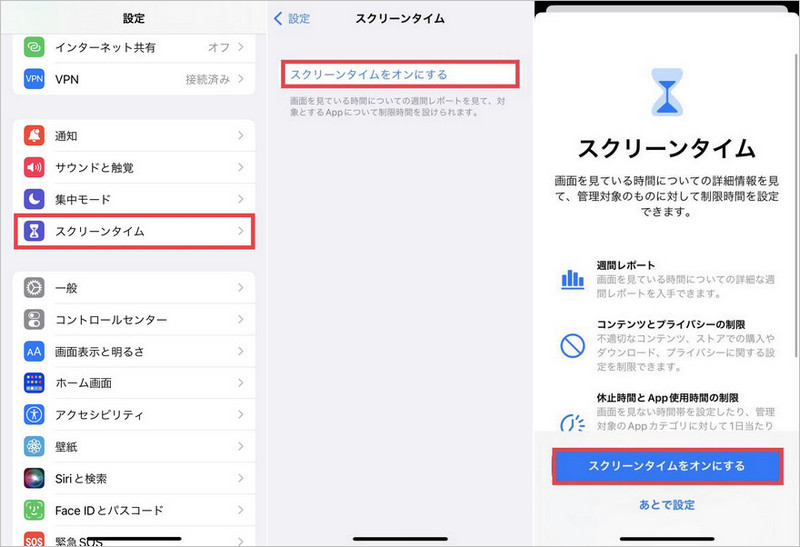
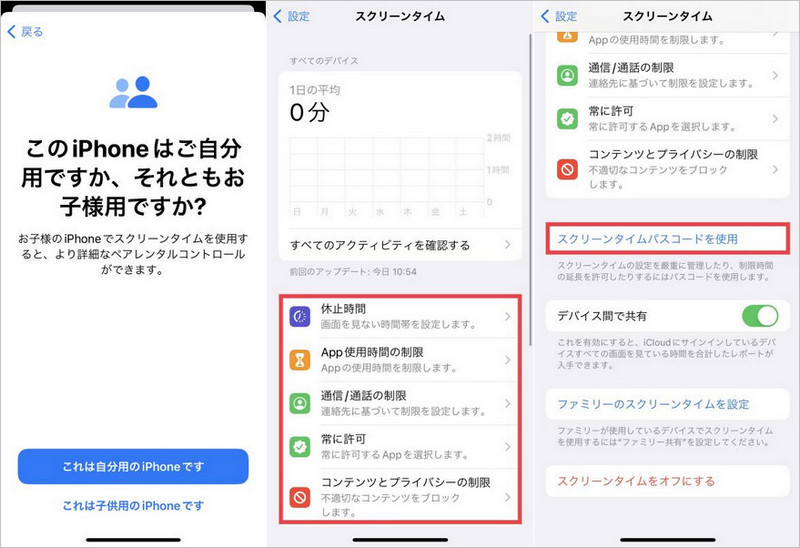
まとめ
この記事では、iPhone/iPadの機能制限を解除する方法をいくつかご紹介しました。スクリーンタイムパスコードが分かる場合には、設定から機能制限を解除することが可能ですが、パスコードが分からない場合には、iOSデバイスのロック解除専門ソフトである4uKeyを利用する方法がおすすめです。 4uKeyは、スクリーンタイムパスコードが分からなくても、iPhone/iPadのデータを消去することなく、スクリーンタイム設定だけを解除できる便利なソフトです。ぜひ気軽に試してみてください。